Windows 11 este disponibil de aproape trei ani acum și a adus o serie de funcții noi, inclusiv Windows Copilot, recent. Mai mult, Windows 11 îți permite să personalizezi ușor meniul Start sau să editezi aspectul barei de activități. Performanța a văzut de asemenea unele îmbunătățiri, deoarece Microsoft a îmbunătățit gestionarea memoriei, utilizarea discurilor, prioritizarea aplicațiilor și mai mult.
Windows 11 este, în general, mai rapid decât Windows 10, dar asta nu înseamnă că nu există loc de îmbunătățire. Iată câteva sfaturi pentru a optimiza și stabiliza PC-ul tău cu Windows 11. Windows 11 face multe în fundal pentru a optimiza performanța unui PC. Același PC va rula, în general, mai repede pe Windows 11 decât pe Windows 10. Dar, indiferent cât de rapid ar fi Windows 11, poate rula și mai repede.
Descoperă cele mai eficiente metode pentru a îmbunătăți rapid și ușor performanța sistemului tău de operare Windows 11. De la dezactivarea programelor nedorite la pornire, până la optimizarea setărilor de alimentare și actualizarea driverelor, află cum să-ți faci PC-ul mai rapid și mai stabil cu aceste sfaturi esențiale.
Dezactivează Programele Care Rulează la Pornire
Multe aplicații încep automat la pornirea sistemului, încetinindu-l. Utilizează Managerul de Activități pentru a dezactiva aceste programe nedorite.
Pentru a face asta, lansează mai întâi Managerul de Activități într-unul dintre aceste moduri: Apasă Ctrl-Shift-Esc, clic dreapta în colțul din dreapta jos al ecranului tău și selectează Managerul de Activități, sau tastează task manager în căsuța de căutare Windows 11 și apasă Enter. Există multe utilizări pentru Managerul de Activități, dar aici ne concentrăm doar pe oprirea programelor inutile care rulează la pornire.

Clic pe iconița Aplicații de pornire pe partea stângă a ecranului. (Este al patrulea icon de la partea de sus.) Afișează o listă a programelor și serviciilor care se lansează când porniți Windows. Lista include numele fiecărui program, precum și editorul său, dacă este activat să ruleze la pornire, și „Impactul la pornire”, care este cât de mult încetinește Windows 11 când sistemul pornește.
Rețineți, însă, că ecranul nu arată cât de mult va afecta fiecare program performanța ta după pornire, în timpul operațiunilor normale ale PC-ului.
Poți folosi Managerul de Activități pentru a obține informații despre programele care se lansează la pornire și pentru a dezactiva oricare dintre ele nu ai nevoie.
Folosește Modul de Eficiență
Managerul de Activități are un alt truc în mânecă pentru a îmbunătăți performanța Windows 11. Modul de Eficiență, introdus în Windows 11 22H2, poate accelera PC-ul și îmbunătăți durata de viață a bateriei laptopului. Acesta reduce prioritatea proceselor din fundal, printre alte trucuri de eficiență.

Lansează mai întâi Managerul de Activități folosind una dintre metodele din sfatul anterior. Dacă ești deja în Managerul de Activități, clic pe iconița Procese (trei pătrate într-o grilă) pe partea stângă a ecranului pentru a ajunge la ecranul Procese. Apare o listă de aplicații și procese care rulează în prezent.
Clic pe aplicația sau procesul pe care vrei să îl pui în Modul de Eficiență, clic pe iconița Modul de eficiență în partea dreaptă sus a ecranului, apoi confirmă că vrei să activezi Modul de Eficiență pentru aplicație.
Reține că dacă iconița Modul de eficiență este estompată când clic pe o aplicație sau proces, nu vei putea să o folosești. De asemenea, unele aplicații, inclusiv Microsoft Edge, funcționează automat în Modul de Eficiență în mod implicit, și modul nu poate fi dezactivat.
Utilizează Întreținerea Automată Windows
În fundal, Windows 11 efectuează constant întreținerea pe PC-ul tău, făcând lucruri precum scanarea de securitate și efectuarea diagnosticelor de sistem pentru a se asigura că totul este în regulă. Acesta repară automat problemele pe care le găsește, ceea ce ajută PC-ul tău să ruleze la performanța maximă.
Cu toate acestea, această caracteristică poate fi fost dezactivată accidental, sau poate nu a rulat recent dacă ai închis PC-ul noaptea (în loc să îl pui în modul Sleep) sau nu ai avut laptopul conectat la o sursă de alimentare de ceva vreme.

Ar trebui să te asiguri că este activată și rulează în fiecare zi. De asemenea, poți să o rulezi manual dacă dorești. Clic pe iconița de căutare de pe bara de activități, tastează control în caseta de căutare și selectează Control Panel din rezultate pentru a rula aplicația Control Panel. În aplicație, selectează System and Security > Security and Maintenance.
În secțiunea Maintenance, sub Automatic Maintenance, clic pe Start maintenance dacă vrei să o rulezi acum. Pentru a te asigura că rulează în fiecare zi, clic pe Change maintenance settings, și pe ecranul care apare, selectează ora la care dorești să ruleze întreținerea și bifează caseta de lângă Allow scheduled maintenance to wake up my computer at the scheduled time. Apoi clic pe OK.
Elimină Adware-ul și Bloatware-ul
S-ar putea ca ceea ce încetinește PC-ul tău să nu fie Windows 11, ci bloatware-ul sau adware-ul care ocupă CPU și resursele sistemului. Adware-ul și bloatware-ul sunt deosebit de insidioase deoarece ar fi putut fi instalate de producătorul computerului tău. De obicei, rulează automat la pornire fără ca tu să știi măcar. Vei fi uimit cât de mult mai bine va rula PC-ul tău dacă scapi de ele.
Începe prin a rula o scanare a sistemului pentru a găsi adware și malware. Dacă ai instalat deja un pachet de securitate precum Eset Internet Security sau Avast Ultimate, poți să-l folosești pe acela. Aplicația anti-malware încorporată în Windows 11, Windows Defender, face și ea o treabă excelentă.

Doar tastează „windows defender” în caseta de căutare, apasă Enter și clic pe Scan Now. Windows Defender va căuta malware și va elimina orice găsește.
Dezactivează Indexarea Căutării
Căutarea Windows 11 efectuează indexarea pe hard disk-ul tău în fundal, permițându-ți să cauți PC-ul mai rapid decât dacă nu s-ar face indexare. Asta e bine pentru căutări rapide, dar nu atât de bine pentru PC-uri mai lente, deoarece indexarea poate cauza un impact asupra performanței.
Poți oferi unui sistem mai lent un impuls de viteză prin oprirea indexării. Chiar dacă ai un disc SSD, oprirea indexării poate îmbunătăți viteza, deoarece scrierea constantă pe disc pe care o face indexarea poate încetini în cele din urmă SSD-urile.

Pentru a o opri, clic pe iconița de căutare de pe bara de activități, tastează services.msc în caseta de căutare Windows 11 și apasă Enter. Aplicația Services apare. Derulează în jos până la Indexing Service sau Windows Search în lista de servicii. Dublu-clic pe el, și pe ecranul care apare, clic pe Stop.
Apoi repornește mașina. Căutările tale pot fi puțin mai lente, dar s-ar putea să nu observi diferența. Ar trebui, totuși, să obții o creștere generală a vitezei.
Alternativ, poți opri indexarea doar pentru fișiere în anumite locații. În acest fel, poți totuși să indexezi fișiere și foldere pe care le cauți des, dar să oprești indexarea pentru restul hard disk-ului tău. Deci ai avea încă căutări rapide pentru fișierele pe care le folosești des, în timp ce îți crești performanța PC-ului.
Pentru a face asta, tastează index în caseta de căutare Windows 11 și clic pe rezultatul Indexing Options care apare. Pagina Indexing Options a Control Panel apare. Clic pe butonul Modify, și vei vedea o listă de locații care sunt indexate, cum ar fi Microsoft Outlook, fișierele personale, și așa mai departe. Debifează caseta de lângă orice locație, și nu va mai fi indexată.
Curăță Hard Disk-ul
Un hard disk încărcat cu fișiere de care nu ai nevoie poate încetini PC-ul. Luând câteva minute pentru a-l curăța poate oferi un impuls imediat de viteză. Un instrument încorporat în Windows 11 numit Storage Sense va face treaba pentru tine.
Clic pe butonul Start și selectează Settings > System > Storage, derulează în jos până la secțiunea Storage Sense și mută comutatorul de la Off la On. De acum înainte, Windows va monitoriza constant PC-ul tău și va șterge vechile fișiere junk de care nu mai ai nevoie — fișiere temporare, fișiere în folderul Downloads care nu au fost schimbate într-o lună, și vechile fișiere din Recycle Bin.

Poți personaliza cum funcționează Storage Sense și îl poți folosi pentru a elibera spațiu din iCloud Drive și iCloud Photos dacă folosești acele servicii. Clic pe săgeata din dreapta comutatorului Storage Sense și vei ajunge la o pagină de personalizare. Aici poți seta un program pentru rularea Storage Sense.
De asemenea, poți spune Storage Sense să șteargă fișierele din folderul tău Downloads, în funcție de cât timp au fost acolo, și să setezi cât timp să aștepți pentru a șterge automat fișierele din Recycle Bin. În final, poți avea Storage Sense să șteargă conținutul local iCloud Drive și iCloud Photos de pe PC-ul tău dacă nu l-ai folosit pentru o anumită perioadă de timp.
Dezactivează Umbrele, Animațiile și Efectele Vizuale
Cei care îndrăgesc decorațiunile probabil că sunt mari fani ai umbrelor, animațiilor și efectelor vizuale ale Windows 11. De obicei, acestea nu afectează performanța pe PC-uri rapide, noi. Dar pot avea un impact asupra performanței pe mașini mai vechi, mai lente.
Dacă ai un PC mai lent, oprește-le. Pentru a face asta, în caseta de căutare Windows 11, tastează sysdm.cpl, apasă Enter, și apoi clic pe iconița sysdm.cpl. Asta lansează dialogul System Properties al Control Panel. Clic pe fila Advanced și clic pe Settings în secțiunea Performance.

Acest lucru te duce la dialogul Performance Options. (Asigură-te că ești pe fila Visual Effects a dialogului.) Vei vedea o listă variată de animații și efecte speciale.
Fereastra Performance Options îți permite să oprești efectele vizuale care ar putea încetini Windows 11. (Clic pe imagine pentru a mări.) Dacă îți place să ajustezi, poți opri opțiunile individuale. Acestea sunt animațiile și efectele speciale pe care probabil vei dori să le oprești, deoarece au cel mai mare efect asupra performanței sistemului.
Cu toate acestea, este mult mai ușor să selectezi opțiunea Adjust for best performance de la partea de sus a ecranului și să clic pe OK. Windows 11 va opri atunci efectele care încetinesc sistemul tău.
Dezactivează Efectele de Transparență
Pentru a obține un impuls de viteză și mai mare, mergi dincolo de oprirea umbrelor, animațiilor și efectelor vizuale. Dezactivează și efectele de transparență din bara de activități și alte locații Windows 11. Windows face o cantitate surprinzătoare de muncă grea pentru a crea efecte de transparență, și oprirea lor poate face o diferență în performanța sistemului.

Pentru a face asta, clic pe butonul Start, selectează Settings > Personalization > Colors, și mută sliderul Transparency effects la Off.
Schimbă Setările de Alimentare
Setările de alimentare ale PC-ului tău cu Windows 11 îți permit să echilibrezi utilizarea energiei sale cu performanța sa. Așa că ține minte că dacă folosești planul de „Economizor de Energie” al Windows 11, încetinești PC-ul. Acest plan reduce performanța PC-ului tău pentru a economisi energie. (Chiar și PC-urile desktop au de obicei un plan de „Economizor de Energie”.) Schimbând planul de alimentare de la „Economizor de Energie” la „Performanță Înaltă” sau „Echilibrat” îți va oferi un impuls imediat de performanță.

Pentru a face asta, lansează mai întâi aplicația Control Panel tastând control în caseta de căutare și clic pe iconița Control Panel. Apoi selectează Hardware and Sound > Power Options. De obicei, vei vedea două opțiuni: „Balanced (recommended)” și „Power saver.” În funcție de marca și modelul tău, s-ar putea să vezi și alte planuri aici, inclusiv unele de la producător. Pentru a vedea setarea „High performance”, clic pe săgeata în jos de lângă „Show additional plans.”
Alege setarea pe care o dorești, apoi ieși din Control Panel. „High performance” îți oferă cea mai mare putere, dar folosește cea mai multă energie. „Balanced” găsește un mediu fericit între utilizarea energiei și o performanță mai bună, iar „Power saver” face tot ce poate pentru a-ți oferi cât mai multă viață a bateriei posibil.
Utilizatorii de desktop nu au niciun motiv să aleagă „Power saver,” și chiar și utilizatorii de laptop ar trebui să ia în considerare opțiunea „Balanced” când sunt deconectați.
Dezactivează Sfaturile și Trucurile Windows
Windows 11 urmărește constant ce faci pe PC-ul tău și îți oferă sfaturi despre lucrurile pe care ai putea dori să le faci cu sistemul de operare. Nu am găsit niciodată aceste „sfaturi” utile. Și nu îmi place implicațiile pentru intimitate ale Windows care îmi urmărește constant activitatea.
Pe lângă asta, această monitorizare poate face și ca PC-ul tău să ruleze mai lent. Așa că, pentru a face lucrurile să se miște mai repede, spune-i Windows să nu mai fie atât de curios și să îți ofere sfaturi. Pentru a face asta, clic pe butonul Start și selectează Settings > System > Notifications. Derulează în jos până la Additional settings și clic pe săgeata în jos. Din opțiunile care apar, debifează caseta marcată Get tips and suggestions when using Windows..

Oprește sugestiile Windows pentru tine ar trebui să ajute lucrurile să ruleze mai lin (și să îți oferă înapoi o măsură de intimitate). (Clic pe imagine pentru a mări.)
După ce ai aplicat aceste sfaturi pentru a-ți optimiza și accelera sistemul de operare Windows 11, este esențial să te asiguri că dispui de o versiune complet licențiată și autentică a Windows 11 pentru a beneficia de toate caracteristicile și actualizările de securitate oferite de Microsoft.
Pentru a-ți simplifica căutarea și a te asigura că investești într-o licență digitală sigură și autentică, vizitează softkeys.ro. Catalogul nostru extins oferă o varietate de licențe digitale Windows 11, potrivite pentru orice nevoie și buget.
Fie că ești un profesionist care caută performanță maximă și fiabilitate sau doar dorești să te asiguri că PC-ul tău de acasă rulează cea mai recentă și sigură versiune de Windows, softkeys.ro are soluția ideală pentru tine. Achiziționând o licență digitală de pe softkeys.ro, beneficiezi de:
- Acces instant: Primești cheia ta de licență digitală imediat după achiziție, permițându-ți să activezi și să te bucuri de Windows 11 fără întârziere.
- Prețuri competitive: Oferim licențe autentice la prețuri accesibile, asigurându-te că obții cel mai bun raport calitate-preț.
- Suport dedicat: Echipa noastră de suport este gata să te asiste în procesul de activare și să răspundă la orice întrebări ai putea avea.
Nu lăsa performanța sistemului tău de operare la voia întâmplării. Alege o licență digitală Windows 11 de pe softkeys.ro și bucură-te de siguranță, stabilitate și viteză îmbunătățită pe PC-ul tău.
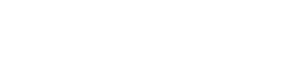
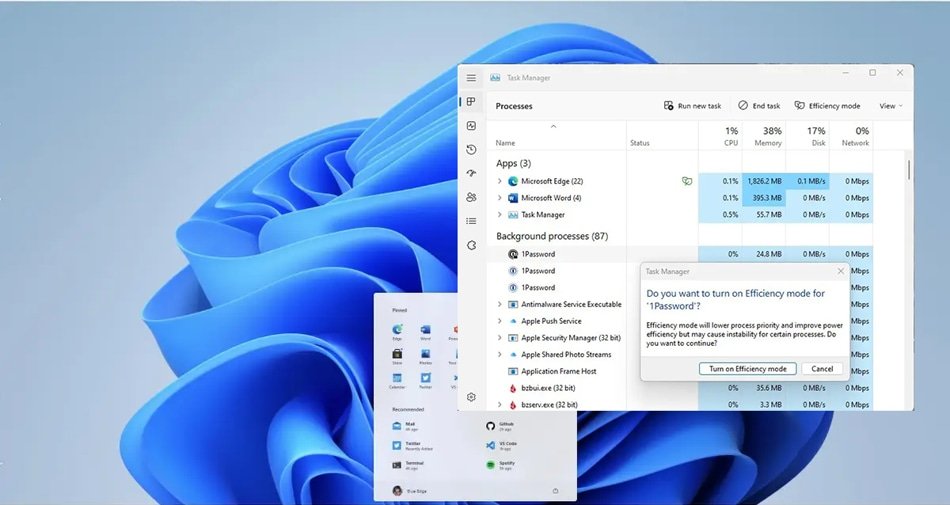
Citeste si...
Ce aduce nou Microsoft Office Professional Plus 2024?
Plăci Video Recomandate pentru Utilizatorii Windows 11
Cerințele de Sistem Detaliate pentru Windows 11
Istoria Sistemului de Operare Microsoft Windows
Cum Să Cumperi o Licență Pentru Windows 11
Optimizare Windows 11 Pentru Cea Mai Bună Performanță
Produse Software
Sisteme de operare
Microsoft Windows Server 2022 Standard
899,00 leiPrețul inițial a fost: 899,00 lei.119,99 leiPrețul curent este: 119,99 lei. TVA inclusJocuri
Cities: Skylines (Steam)
139,90 leiPrețul inițial a fost: 139,90 lei.59,99 leiPrețul curent este: 59,99 lei. TVA inclusSisteme de operare
Microsoft Windows 10 Pro Key
299,99 leiPrețul inițial a fost: 299,99 lei.39,99 leiPrețul curent este: 39,99 lei. TVA inclusAntivirus
AVG Internet Security
99,99 leiPrețul inițial a fost: 99,99 lei.39,99 leiPrețul curent este: 39,99 lei. TVA inclus